Table of Contents
Use inbox rules to automatically perform actions on incoming email, like moving them to a specific folder or changing the importance level of individual messages. Rules allow you to organize, direct and clean up your messages without having to manually move them.
Create a rule #
- Sign in to Outlook on the web. Use your Microsoft 365 email address and password.
- In the upper-right corner, select
 Settings.
Settings. - Select Mail, and then Rules.
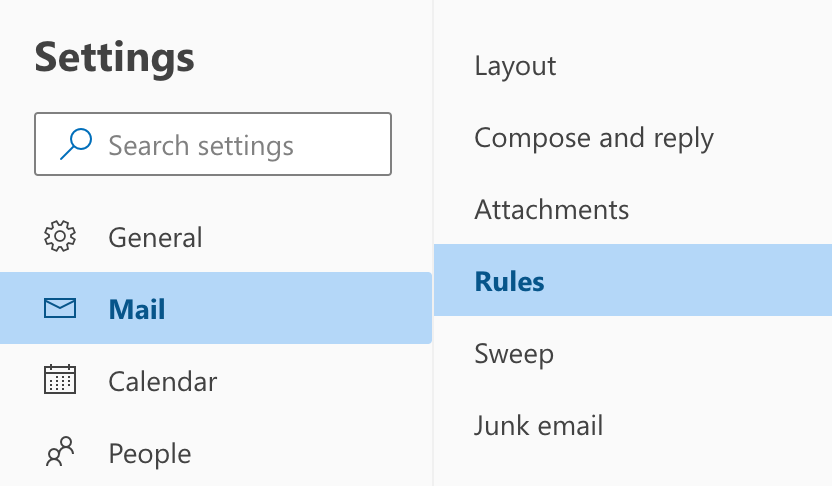
- Select + Add a new rule.
- Enter a name for the rule. Use a title that will help you easily identify what the rule does.
- Select a condition that will trigger the rule to run. For example, run the rule on all messages, or messages from a specific date or sender.
- Select an action that will occur when the rule is triggered. For example, when the rule is run, it’ll forward the message, mark it as read or move it to another folder. Note: Depending on the type of rule you’re setting up, you might be able to add exceptions and additional conditions.
- Next to Stop processing more rules, select the checkbox if you do not want any other rules to run after this one. Any subsequent rules will be ignored, even if they apply to the message. Example: If you have a rule that moves any email messages from your boss to a folder and a rule that deletes any messages with an attachment, you might not want messages from your boss with attachments to be moved and deleted.
- Select Save.

Edit and run existing rules #
- Sign in to Outlook on the web. Use your Microsoft 365 email address and password.
- In the top right corner, select
 Settings.
Settings. - Select Mail, and then Rules.
- Find the rule that you want to edit or run.

- Next to the rule, you can:
 Disable or enable rule: Switch the toggle to turn the rule off or on.
Disable or enable rule: Switch the toggle to turn the rule off or on. Run rule now: Apply your rule to all relevant messages.
Run rule now: Apply your rule to all relevant messages. Edit rule: Change the name, condition or action of the rule.
Edit rule: Change the name, condition or action of the rule. Delete rule: Delete the rule so it no longer applies to incoming messages.
Delete rule: Delete the rule so it no longer applies to incoming messages.




